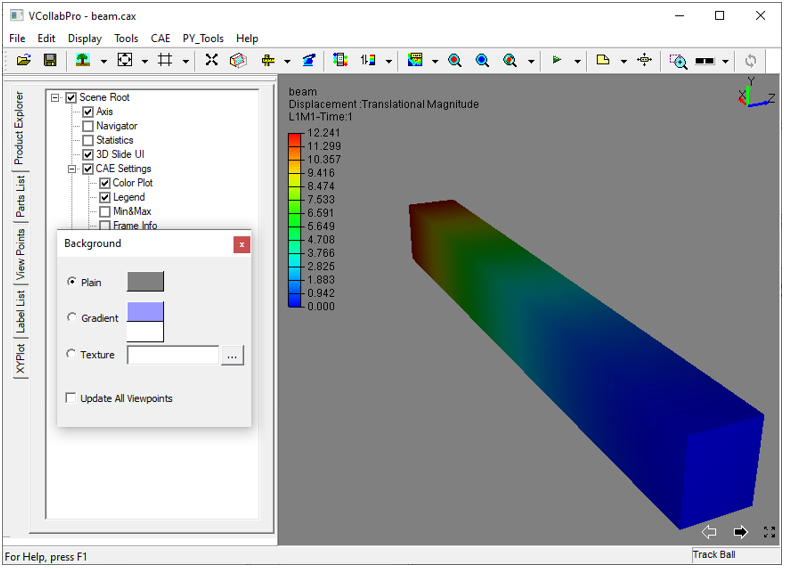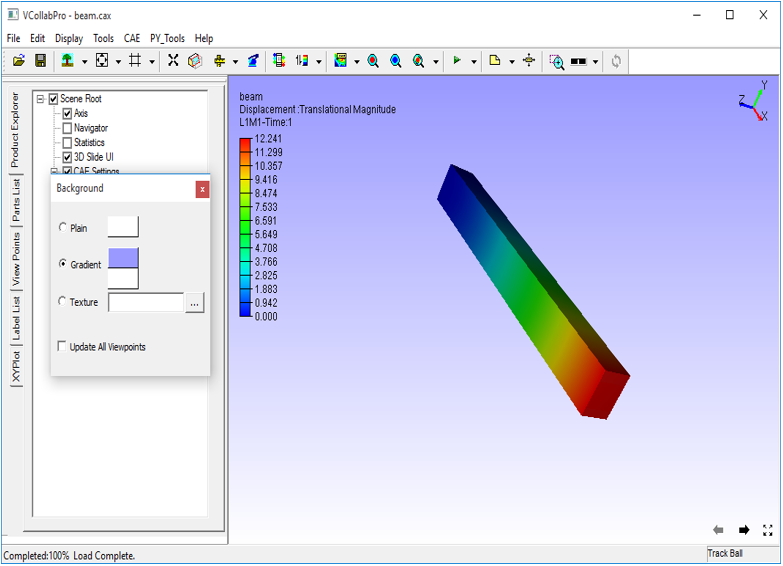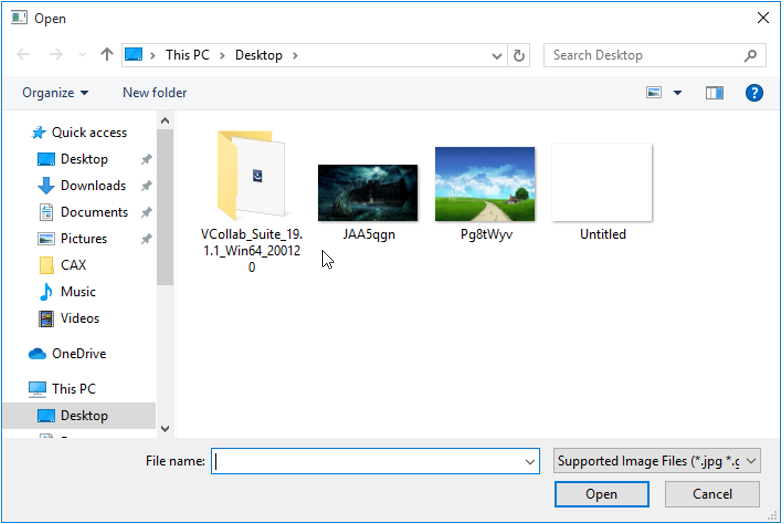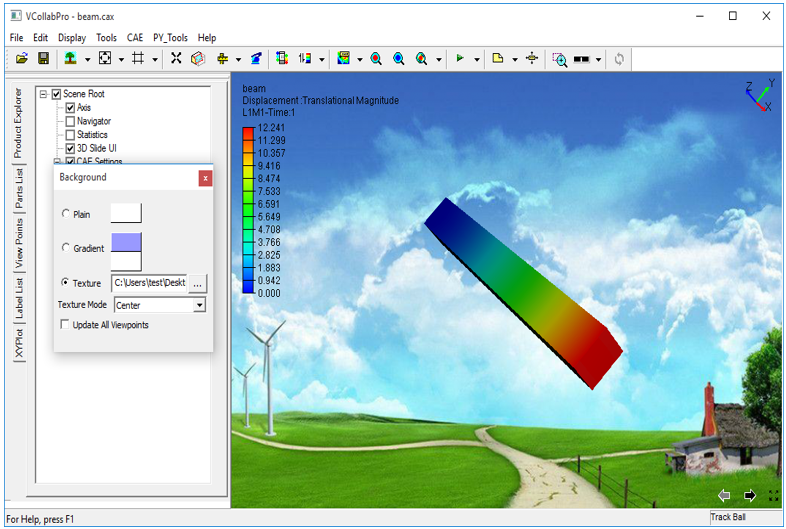How to Change Background Color?
Steps to change background into Plain Background
Click Edit | Background which opens up background dialog
Ensure that option Plain is checked.
Click on the default background color displayed in the dialog box which opens up a color picker dialog box as shown below.
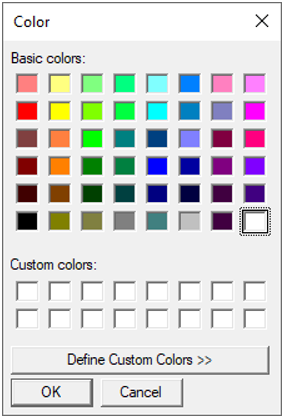
Choose any basic color displayed. Click OK.
To select more colours, click Define Custom Colors >> in the Color dialog box
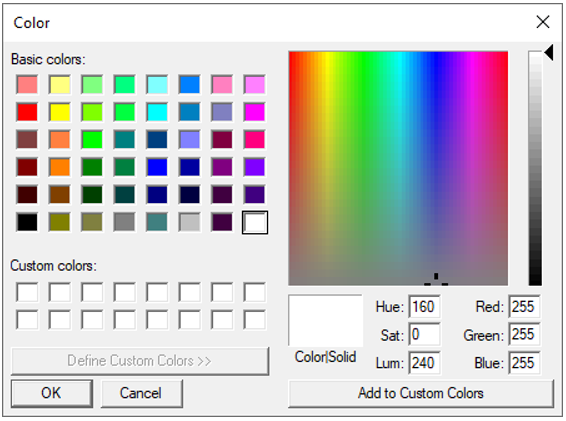
Define any color.
Click OK and view the new background as below.
Steps to change Background into Gradient
Click Edit | Background which opens up background dialog box
Check the Gradient option in the background dialog box.
Choose two colors
View the change in viewer as below.
Steps to change Background into Texture
Click Edit | Background which opens up background dialog box
Check Texture
Click the rightmost file browser button which opens up the file browser dialog as shown below.
Select an image file and click Open.
The Texture Mode option is enabled and visible if the Texture option is checked.
Users can select either of three options, Center, Stretch and Tile. Center is the default one.
The applied texture background is shown as below.