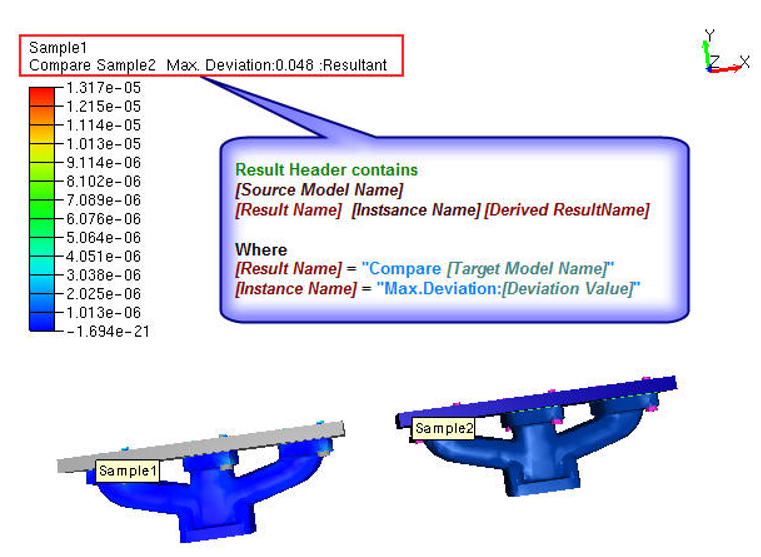How to Compare Two Meshes in VCollab Pro?
Steps to Compare Mesh
Load and Merge at least two models. This enables the Compare mesh option in the Tool menu
Click Tools | Compare Mesh to open Compare Mesh panel
Select Source Model.
Select Target Model.
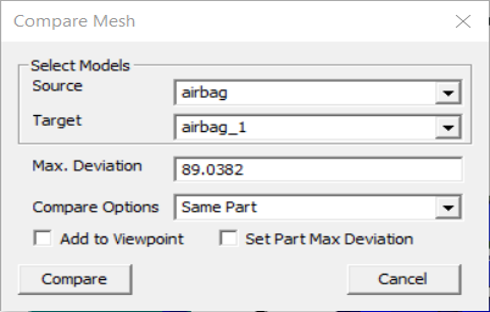
Specify Max.Deviation if necessary.
Select Compare Mode from Compare Options.
Select Same Part, If both the models are similar in geometry and part names are same.
Select Visible Parts, if part names are different and number of parts are more. Hide unwanted parts in both source and target models.
Select All Parts, if part names are different and number of parts is not a lot.
Click Compare.
New CAE result with name “Compare [Target Model Name]” will be created with a new instance name “Max.Deviation: [Deviation Value]” to Source Model.
New comparisons of the same models can be created by changing Max.Deviation value. It will be appended to the same result as another instance or iteration.
The same result is selected and applied for color plot.
Users can handle this result as any other CAE result.
Check Add to Viewpoint to add the scene with deviation contour to viewpoints.