CAE Settings
CAE settings found in the context menu have four different tabs to help users edit legend settings, find hotspots and modify settings for vector plot.
The four tabs found in CAE settings panel are:
Legend Settings : Users can edit min and max of Legend values and to apply for current or all frames.
Edit Legend: Users can modify the number of colors, precision values and display format.
Hotspot Finder: Users can set up hotspot finder constraints.
Vector Plot Settings: Users can modify settings for Vector Plot
Note: Vector Plot features are available from 2010 R1 Version on wards and requires license.
Contact sales@vcollab.com to upgrade these features.
Legend Settings
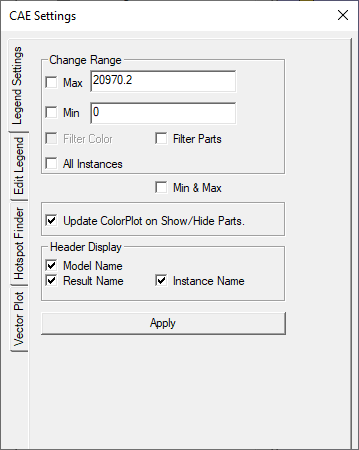
The various fields and options found under the Legend Settings tab are explained below
Min |
Specify/Change the min value in the range. |
Max |
Specify/Change the max value in the range. |
Filter Color |
Applies the palette colors only for the values within the min max range. Out of bound values are applied with filter color |
Filter Parts |
If true, parts beyond result range will be hidden |
All Instances |
Applies the min/max changes to all instances. |
Color Plot |
Applies/Removes color plot. The Model will be shown in material color if this option is off. |
Min&Max |
Shows Min and Max value labels attached to corresponding nodes. |
Update Color Plot on Show/Hide Parts |
Updates color palette and its values while hiding / showing parts. |
Legend Headers |
Show / Hides Legend Headers, Model Name, Result Name and Instance Name. |
Apply |
Applies the modifications. |
Steps to Change Legend Settings
Select the CAE Settings option from the viewer context menu or click
 or
orDouble click either on the viewer color palette or on the result color box in the viewer to open up this dialog.
Select Legend Settings tab.
Select the Min and Max option and change the range if necessary.
Select Filter color option to differentiate user defined range.
Select a filter color which is different from colors in the palette.
Select Filter Parts to hide parts which are beyond user range.
Select All Instances option to update the changes to all instances.
Select Min & Max option to display min and max value of current result as labels.
Select Color Plot option to apply or remove color plot on the model.
Select Update Visible Parts Color Plot to update the color palette and contour when modifying part visibility.
Edit Legend
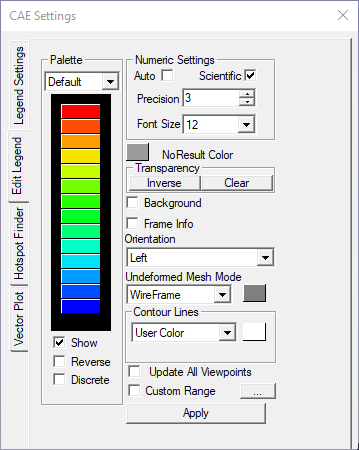
The various fields and options available in the Edit Legend tab are explained below
Palette
Choose the colors to be applied on the model.
Auto
Allows the application to compute text format precision and scientific values. Precision and scientific options are disabled when ‘Auto’ option is enabled.
Scientific
Displays the legend values in scientific format.
Precision
Select the decimal places for contour values
Font Size
Change the font size.
No Result Color
Select a color to denote no result data. Default color is grey.
Transparency
Allows user to invert the transparency and to clear the transparency.
Background
Enable and set background color.
Frame Info
Display/Hide frame information
Orientation
Choose the orientation of the legend - left, right, top or bottom of the view port.
Undeformed Mesh Mode
Change Undeformed Mesh Mode and its color.
Contour Lines
Select contour lines color.
Show
Show/Hide Legend palette.
Reverse
Reverse the legend values against the color palette.
Discrete
Switch to discrete fringe bands in color plot.
Update All Viewpoints
Update the changes to all available viewpoints.
Custom Range
Switch to customized range palette and color plot.
Apply
Apply the changes to the viewer.
Steps to edit legend using Edit Legend tab
Select CAE Settings from the viewer context menu or click
 .
.Select Edit Legend tab.
Select the number of colors from the Palette drop down
Users can select predefined sets of color to view CAE results as viewed in native CAE software.
Click any color in the palette to change.
Check Scientific option to toggle display format between scientific and standard decimal mode. Default is Standard display format.
Increase or decrease precision values for both scientific and standard display format.
No Result color is grey by default. Users can change it too.
Click the Frame Info option to toggle displaying frame information in the left bottom of the viewer.
Select left or right or top or bottom under placement dropdown to place the legend.
Select Wire Frame to view Undeformed mesh in Wireframe mode or select ‘Transparent’ to view Undeformed mesh in transparent mode.
Select User Color or Palette Color option for contour lines.
Click Discrete to toggle between continuous or discrete color plot.
Click the Apply button to apply the above changes.
Note:
Palette has predefined color sets for CAE files, which are supported by VMoveCAE as in native CAE software.
This helps users to view results of CAE files in VCollab Pro in the same way as viewed in the native software.
Double Clicking on the legend color palette (including No Result color box) inside the viewer opens up CAE Settings Dialog with Edit Legend tab.
What is a custom range and how to use it?
Legend palette values are divided evenly by *n* number of colors. Here length of any two consecutive ranges is constant and interpolated linearly.
Custom range allows users to define any length for any range but with certain limitations.
Length of any range should be less than length of min and max.
Users are not allowed to edit extreme values as is possible in Legend settings.
The value as modified by the user should be between predecessor and successor values.
If there are blanks in the palette values, it will be interpolated linearly by default.
Steps for Custom Range usage:
Click Custom Range in the Edit Legend tab to enable.
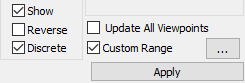
Click the browse button next to Custom Range to open the custom range dialog box
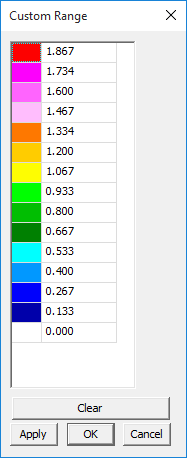
Change any value out of extreme values.
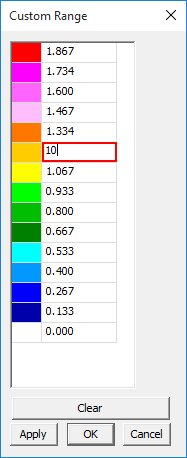
Click Apply.
A warning message is displayed saying “Values should be in descending order”.
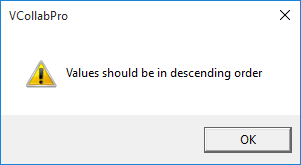
Change some values and leave some blanks in the palette.
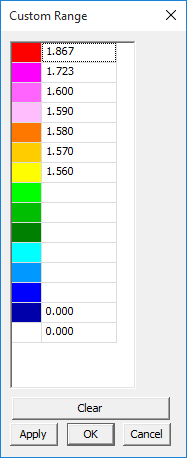
Click Apply and notice that blanks are filled by interpolation.
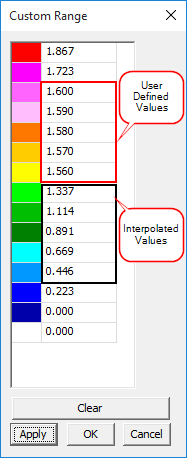
Click OK
Click Apply.
Notice the changes in the color plot of the model according to the new custom range palette.
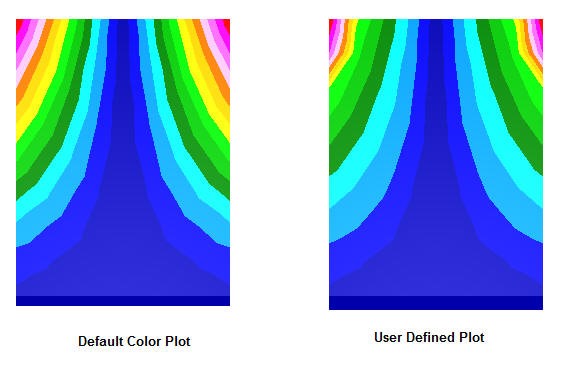
Hotspot Finder Panel
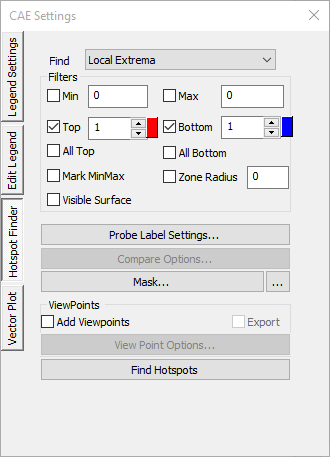
The various fields and options available in the Hotspot finder panel are explained below
Find |
Allows users to select a mechanism either Hotspots or Min/Max |
Min |
Set minimum of the range. |
Max |
Setmaximum of the range. |
Top |
Find top ‘n’ result values. |
Bottom |
Find bottom ‘n’ result values. |
All Top |
Includes all same top values and its IDs. |
All Bottom |
Includes all same bottom values and its IDs. |
Zone Radius |
Skip an area around already found hotspots. |
Visible Surfaces |
Consider visible labels only. |
Probe Label Settings |
Modify probe label settings. |
Compare Options |
This option is visible if at least one file is merged with existing one. It will open a dialog box with compare options. |
Add Viewpoints |
Generates viewpoints according to viewpoint options if enabled. |
Export |
Exports the viewpoints into either VPT file or Microsoft PPT file |
View Point Options |
Provides various options to include or exclude different type of viewpoints |
Find Hotspots |
Generates viewpoints for the model according to above information |
Vector Plot
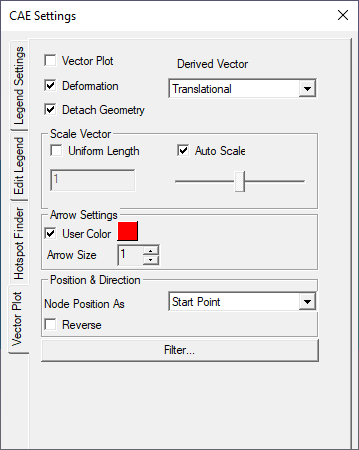
The various fields and options available int he Vector Plot tab are explained below.
Vector Plot |
On/Off switch to plot vectors. |
Derived Vector |
Default derived vector for vector result is Translational and for tensor is Normals. |
Deformation |
Sets deformed nodal position as starting point of vector. |
Detach Geometry |
Displays vector plot of a part, even if the geometry is hidden. |
Uniform Length |
Enables Fixed length to all the vectors.User can enter the fixed value. |
Auto Scale |
Enables Auto Scale for vector plot |
Scale Slider Control |
Allows r unconstrained scaling up or down |
User Color |
Choose a color from the palette for vector. |
Arrow Size |
Choose any one size out of three. |
Nodal Position As |
Set nodal position as either start point or end point |
Reverse |
Change the direction of vector |
Filter… |
Allows users to filter the nodes using zone radius and nodesets. |
The derived vectors are based on the type of result selected.
Result type
Available Derived Vectors
Scalar
Normals (Nodal or Elemental)
Vector
Translational (Default)
Six DOF
Translational (Default)
Rotational
Both
Tensor
Normals (Default)
Minimum Principal Direction
Middle Principal Direction
Maximum Principal Direction
Full Tensor
Vector Plot Filter Panel
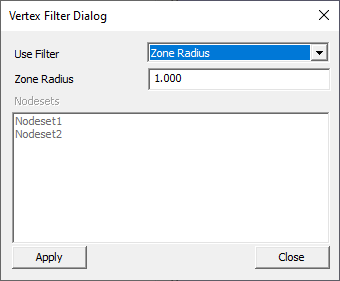
User Filter
Lists the availabel Filter Options.
Zone Radius
Allows users to define a zone radius. Only one vector is considered for displaying vector.
Nodesets
Allows user to select user defined nodesets for displaying vectors. User can select multiple nodesets.
Apply
Applies filtered nodes for vector plot.
Close
Closes the dialog.
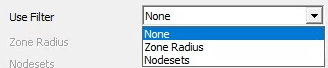
None
No filtering. All the vectors will be displayed.
Zone Radius
Vectors are filtered and there will be only one vector is considered for displaying in the zone of given radius.
Nodesets
Vectors at the nodes of selected nodesets will be displayed.