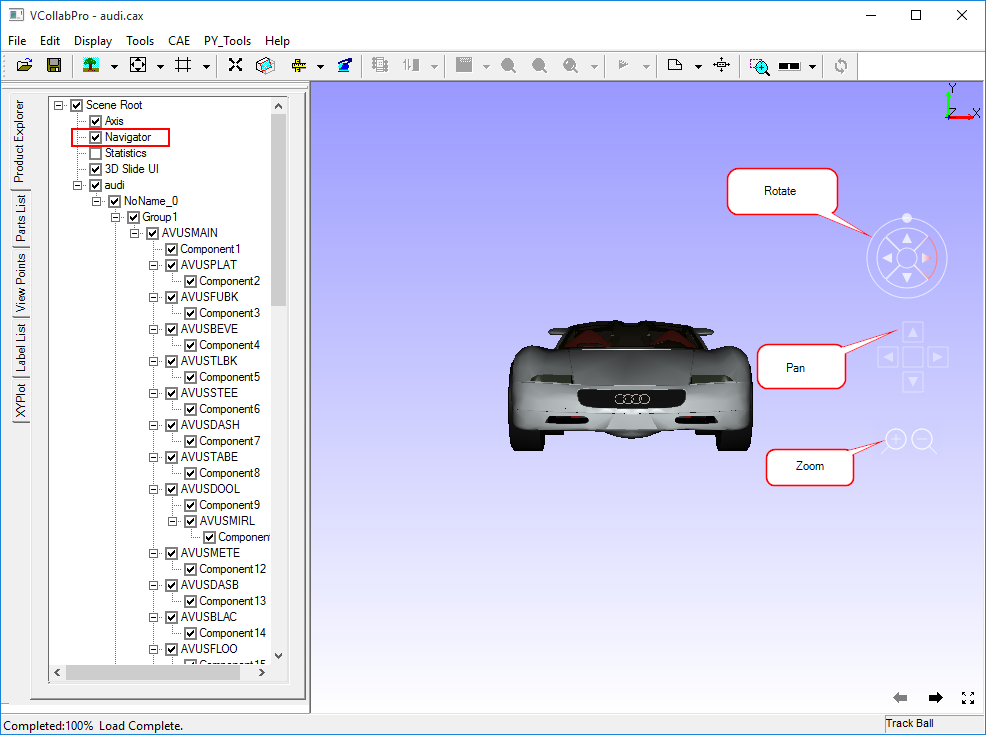Navigator
The Navigator option allows users to transform the model in passive mode.
The GUI for Navigator is enabled in the viewer by default. Moving the mouse pointer to the right side of the viewer makes the dynamic GUI visible.
Events are highlighted during mouse over at the corresponding event zones.
Navigator is used for Passive Transformation using Rotation, Pan and Zoom methods. Click here for Interactive transformation.
Rotation
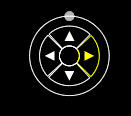
To rotate the model with respect to vertical axis,
Move the mouse pointer to the rightmost triangle until the zone is highlighted.
Left click and hold it to rotate from left to right.
Move the mouse pointer to the left most triangle until the zone is highlighted.
Left click and hold it to rotate from right to left.
To rotate the model with respect to horizontal axis,
Move the mouse pointer to the topmost triangle until the zone is highlighted.
Left click and hold it to rotate from bottom to top.
Move the mouse pointer to the bottom most triangle until the zone is highlighted.
Left click and hold it to rotate from top to bottom.
To rotate the model with respect to viewing direction,
Move the mouse pointer to the small circle in the outer circle, till the circle with outer periphery is highlighted.
Click and drag the small circle to slide in the outermost circular curve.
The model will be rotated according to the motion of a small circle.
Pan
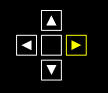
To move the model to the right,
Move the mouse pointer to the rightmost triangle inside a square until the zone is highlighted.
Left click and hold.
To move the model to the left,
Move the mouse pointer to the leftmost triangle inside a square until the zone is highlighted.
Left click and hold.
To move the model up,
Move the mouse pointer to the topmost triangle inside a square until the zone is highlighted.
Left click and hold
To move the model down,
Move the mouse pointer to the bottom most triangle inside a square until the zone is highlighted.
Left click and hold.
Zoom

To zoom in,
Move the mouse pointer to the left side circle with a plus symbol until the zone is highlighted.
Left click and hold
To zoom out,
Move the mouse pointer to the right side circle with a minus symbol until the zone is highlighted.
Left click and hold
The following image describes where in these objects the rotation, panning and zooming interface will appear and disappear in the viewer.