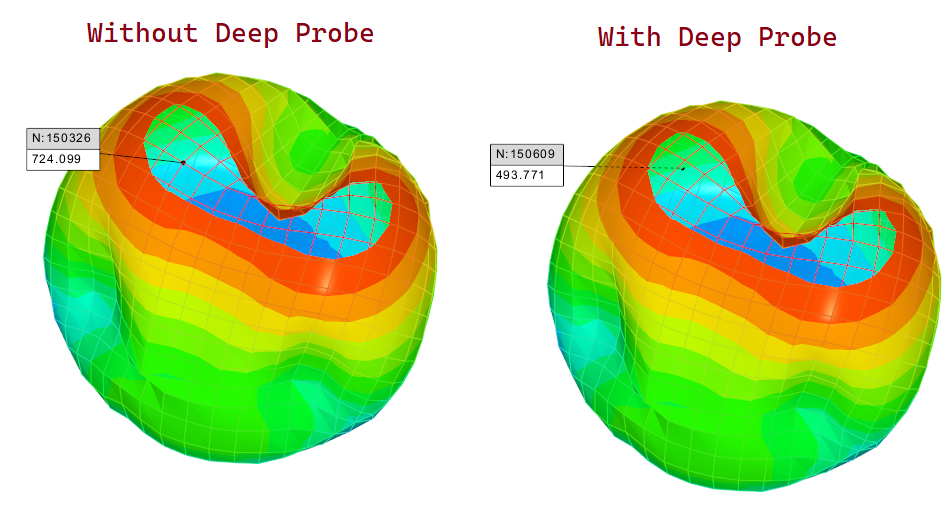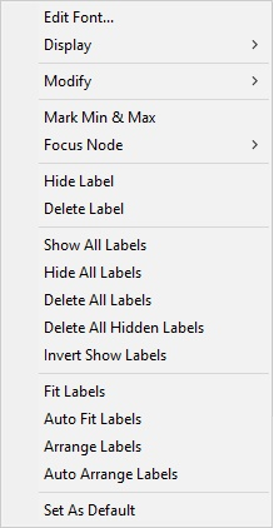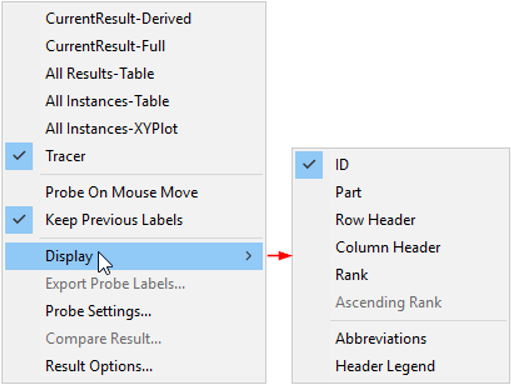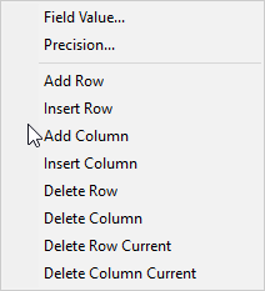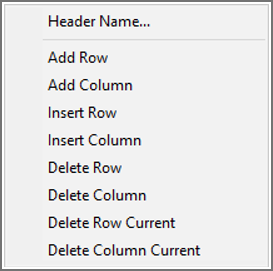Probe
The Probe option helps to query and display CAE result values for specific nodes or elements as labels in the VCollab viewer.
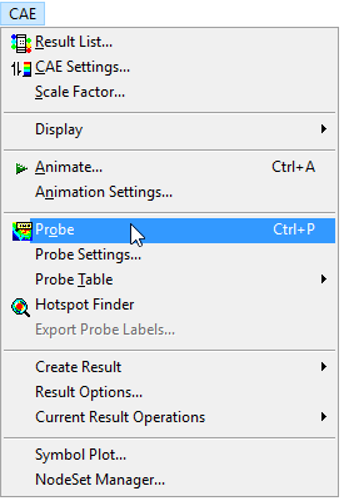
There are several kinds of Probes:
Current Result - Derived :
Displays value of current derived result at probed ID. Shortcut:enable Probe and click on the model.
Current Result - Full :
Displays base components of selected result. Shortcut:enable Probe and hit Alt + click on the model. X,Y,Z components for vector results like velocity or displacement.
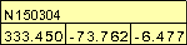
Translational and Rotational x,y,z for six degrees of freedom result.
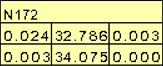
xx, yy, zz, xy, yz, xz components for tensor results like Stress in a matrix form.
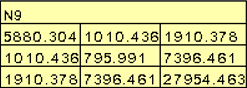
All Results - Table :
Displays all result values of the probed ID.
All Instances - Table :
Displays all instance values of current result for the probed ID. Shortcut - enable Probe and hit Ctrl + left click.
All Instances - XYPlot :
Displays XYPlot curve which describes instances vs CAE result values.
Shortcut - enable Probe and hit Shift + left click.
Tracer: Displays path of a node traced in transient animation.
Steps to probe CAE results
Click CAE | Probe , which enables mouse mode to probe, Or
Go to Probe icon
 in the toolbar and click the down arrow
next to the probe icon.
in the toolbar and click the down arrow
next to the probe icon.A list of probe types is shown.
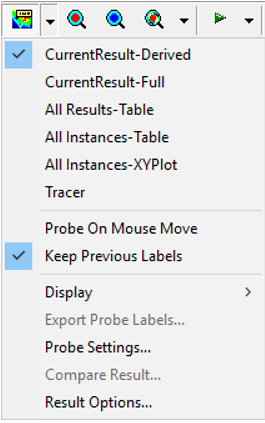
Deep Probe allows user to probe inside by skipping transparent or culled area.
Select a Probe type.
Click on a node to probe its current CAE result.
Notice that the CAE value with nodal number is displayed as a label in the viewer.
Click Probe Settings and open the Label Settings dialog box.
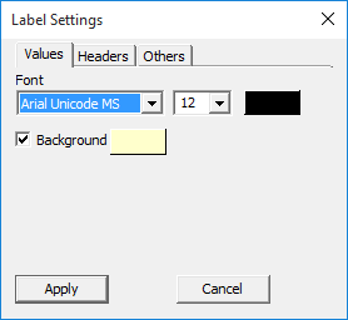
Select the required tab and apply the settings to particular portions of the probe label.
Current Result - Derived
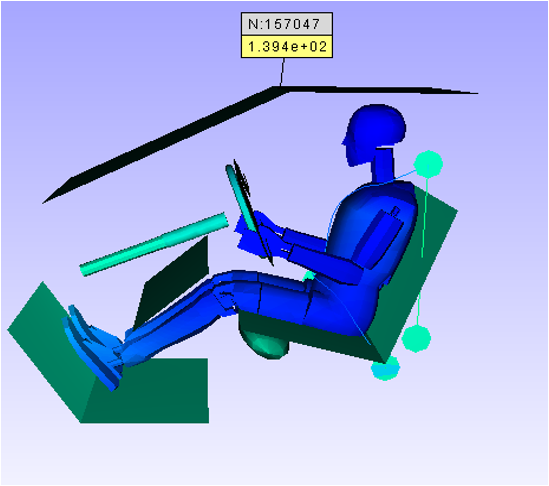
Current Result - Full
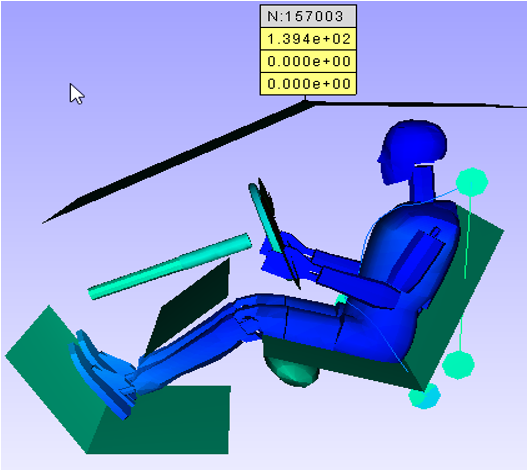
All Results - Table
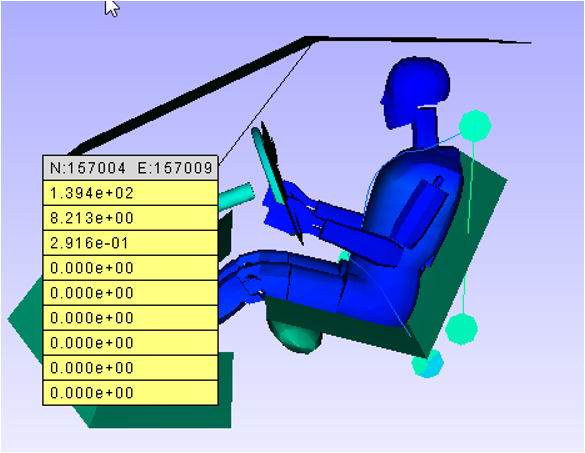
All Instances-Table
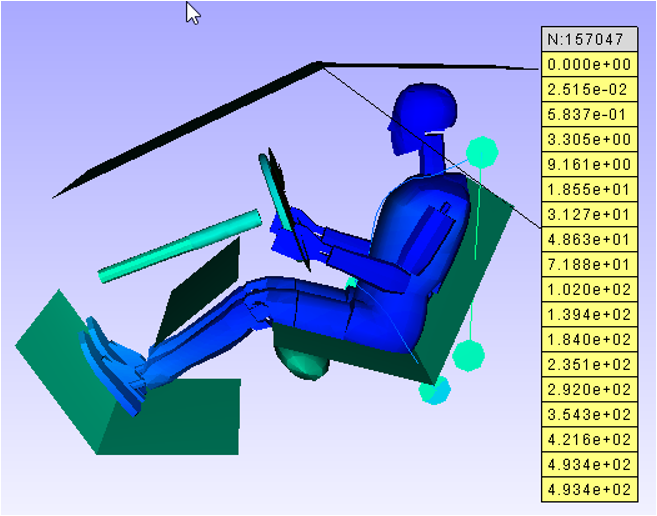
All Instances - XYPlot
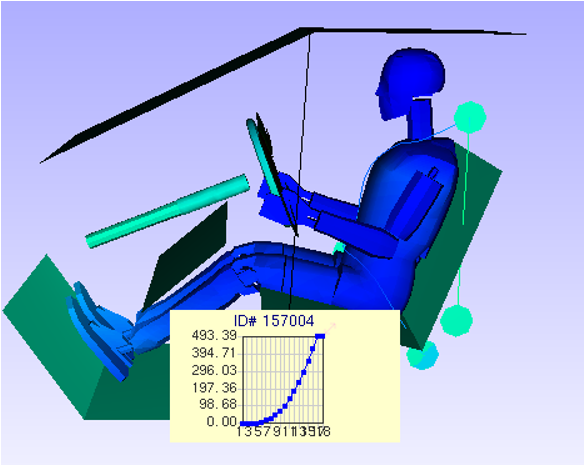
Tracer
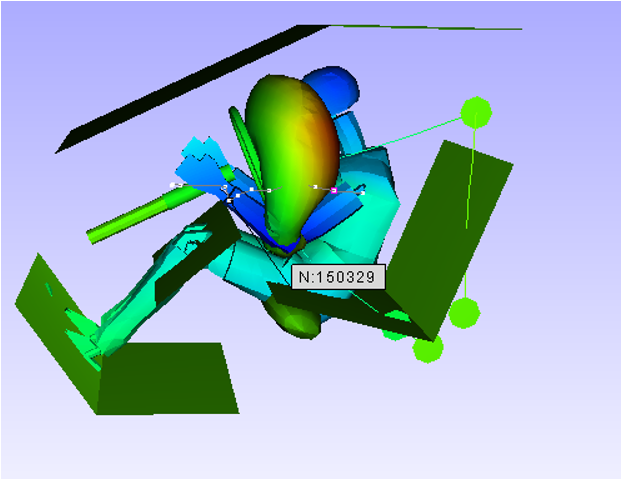
Probe Table Details
The probe table details are split into three regions.
Header : This corresponds to the table header. It contains node or element ID. In case of merging more than one model, this header contains more than one ID and each ID refers to one column in the value region.
Row Header: The row header holds the model name for the column data. It is useful when comparing multiple models.
Column Header: The column header lists all the result names. It contains only abbreviations of results. For e.g., D is for displacement. Users can refer to the abbreviation table if necessary.
Value Region: These cells hold the values corresponding to column and row header.
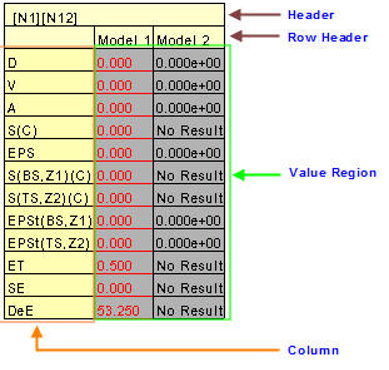
Probe Label Context Menu
To open the context menu, double click on a label.
The various options available under the Probe label context menu are explained below.
Edit Font
Change the font and its attributes.
Display
Show/hide the selected label headers and label legends.
Modify
Modify or edit the table except existing result values. It is visible for Model header, Result header and Value cells. It is not applicable for ID header and Part header cells.
Mark Min & Max
Highlight the table if value is maximum or minimum among the available tables.
Focus Node
Focus the nodal vertex region based on levels.
Hide Label
Hide the selected label.
Delete Label
Delete the selected label.
Show All Labels
Shows all labels independent of attached position visibility
Hide All Labels
Hide all labels.
Delete All Labels
Delete all existing labels.
Delete All Hidden Labels
Delete all hidden labels.
Invert Show Labels
Invert the labels’ visibility.
Fit Labels
Fit all labels inside the viewer.
Autofit Labels
Fit all labels inside the viewer during scene rotation, zoom and pan.
Arrange Labels
Arrange all labels and tables in multiple rows according to their attached positions in the model.
Auto Arrange Labels
Arrange all labels automatically whenever the user modifies the label or table dimensions
Set As Default
Sets the probe table format settings and probe type as default In case of viewpoint, these settings will be overridden by viewpoint label settings. (i.e., viewpoint label format will be set as default)
Display Submenu
ID
Show or hide table header.
Part
Show or hide part name header
Row Header
Show or hide row header.
Column Header
Show or hide column header.
Rank
Show or hide Rank cell.
Ascending Rank
Rank will be displayed in ascending or descending order.
Abbreviations
Show or hide result abbreviations table.
Transpose
Transpose the table matrix.
Highlight
Highlight the picked label.
Modify Submenu
The Modify submenu is different depending on the type of the label cell double clicked. If the clicked cell is a value cell, then Field Value… and Precision… appear. Header Name… appears for model and result header cells.
Value Cell
Model/Result Header Cell
Field Value
Edit values and update it to multiple cells across all viewpoints.
Precision
Change precision and formats.
Add Row
Add a new row at the end.
Insert Row
Insert a new row at the mouse cursor position.
Add Column
Add a new column at the end.
Insert Column
Insert a new column at the mouse cursor position.
Delete Row
Delete the specified row.
Delete Column
Delete the specified column.
Header Name
Edit the header display name.
Delete Row Current
Delete current cell row (based on the cursor position).
Delete Column Current
Delete the current column.
Focus Node Submenu
Double click on a label cell to open the context menu. Click on focus node option
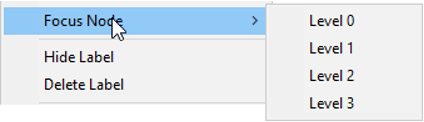
Focus Node helps to zoom in the nodal vertex region in four levels for better visualization:
Level 0 focuses on the element associated with the nodal vertex.
Level 1 focuses on the nodal vertex with 1/10th of part bounding radius.
Level 2 focuses on the nodal vertex with 1/4th of part bounding radius.
Level 3 focuses on the nodal vertex with part bounding radius.
Steps to scale Geometry or Parts before Probing
Click Edit | Product Explorer, which displays the product tree.
Click the group node, not leaf node.
Right click on the node to open the context menu.
Select Transform option.
Check the Scale option.
Enter the scale factors for each coordinate axis. The model is scaled and is ready for probing.
Steps to Edit and format Table
Double click on the table header cells to open the context menu
Click Modify | Header Name to change the header or result name.
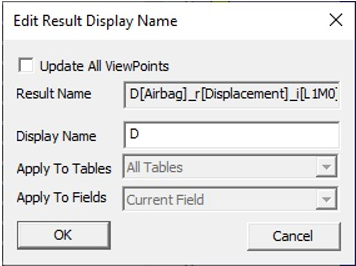
Check Update Viewpoints option to update all viewpoint tables.
Enter a name and click OK to update the table.
Right click on a value cell and select Edit Font to open the Edit Font Dialog panel.
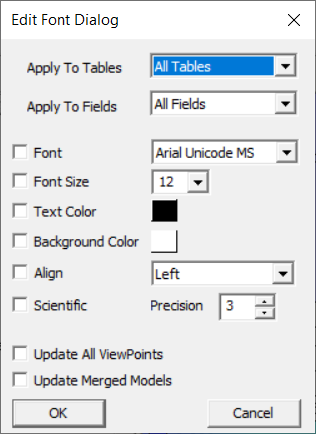
Apply to Tables
Set either current table or all tables
Apply to Fields
Set all fields or current field or current column.
Font
Change the font
Font Size
Change the font size.
Text Color
Change text color
Background Color
Enable/disable background and select a color.
Align
Align the label text into left, right or center horizontally.
Scientific & Precision
- Allows user to modify the numberic format
with scientific, precision.
Update All ViewPoints
Apply and update the modifications to viewpoints too.
Update Merged Models
Update all merged model probe labels. This option will be visibile only in merged models case.
Make necessary changes and click OK.
Double Click on the value cell to open the context menu and edit the value.
Click ‘Modify | Field Value…’ option which opens the Edit Table Value panel. This is only applicable for user added cells.
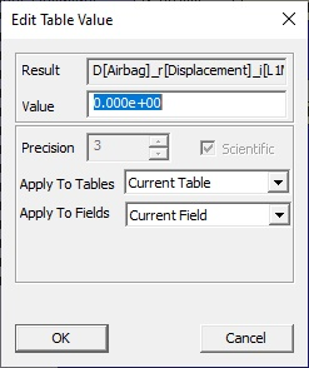
Edit the value and update the modified value to all update viewpoints if needed
Select All Tables and All Fields options to apply the modifications to all viewpoints.
The modified value can be applied to all fields or the column selected or current cell or field.
Click OK to apply all modifications.
Deep Probe
Deep Probe enables the user to probe points located inside or beyond a part. For example, if the part’s surface is made transparent using the NodeSet Manager (transparency/cull), contour color transparency, or material color transparency, the internal features become visible. With Deep Probe, the user can also interactively probe these internal areas. This feature bypasses surface occlusion when transparency is detected, allowing accurate probing of interior or hidden regions.