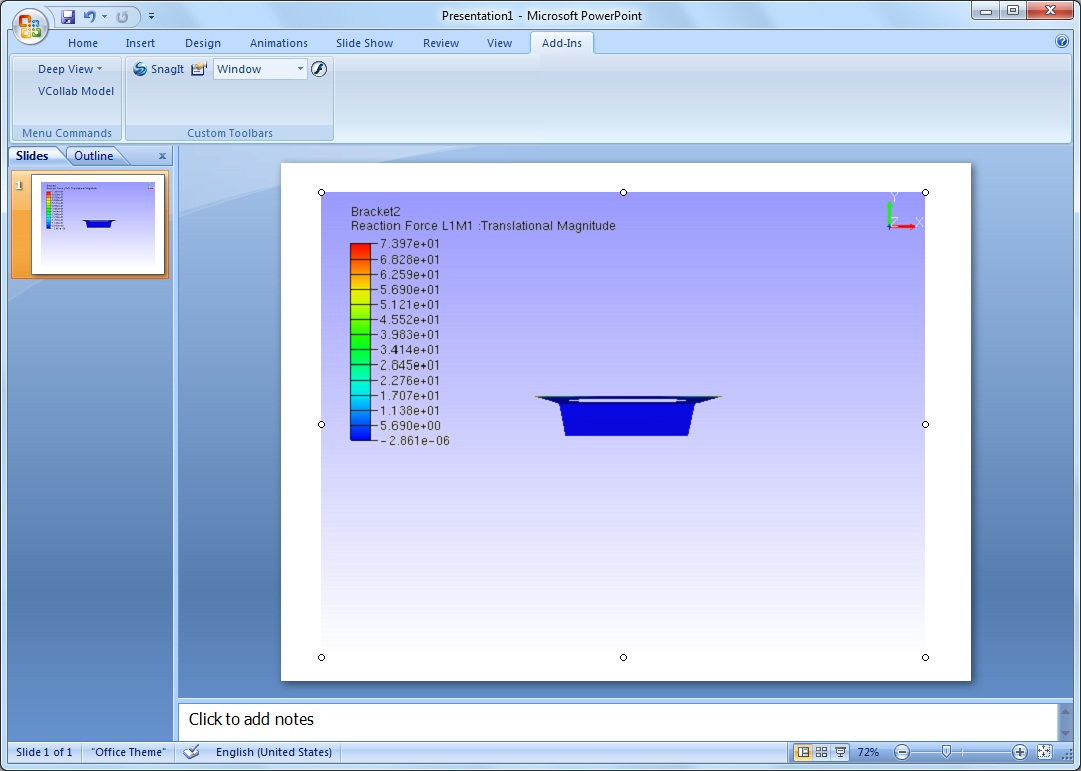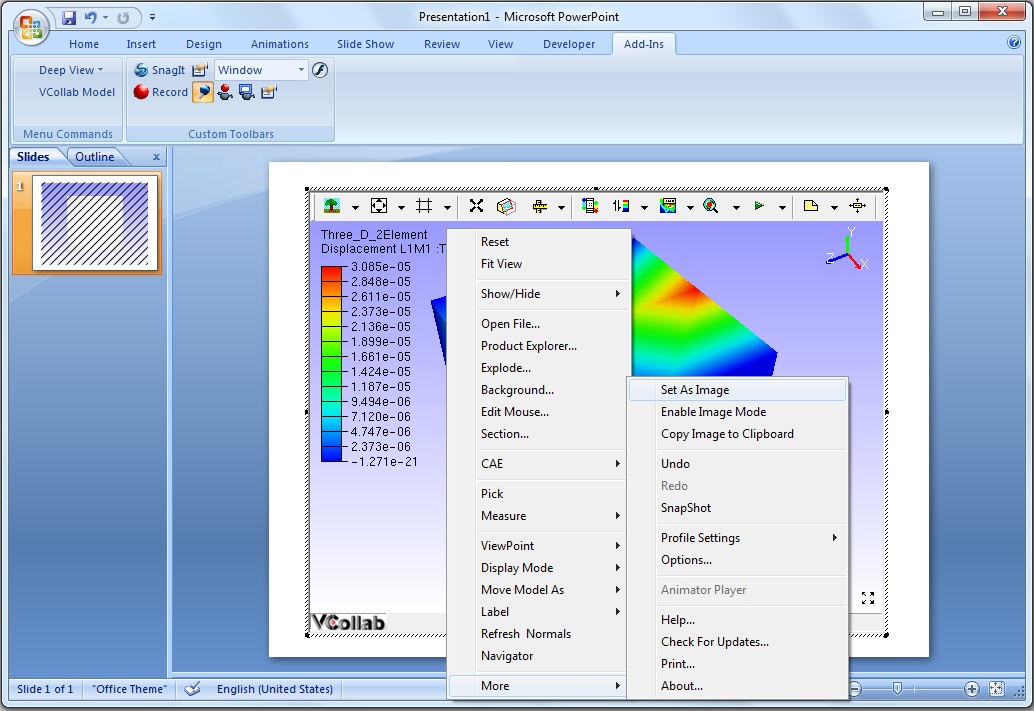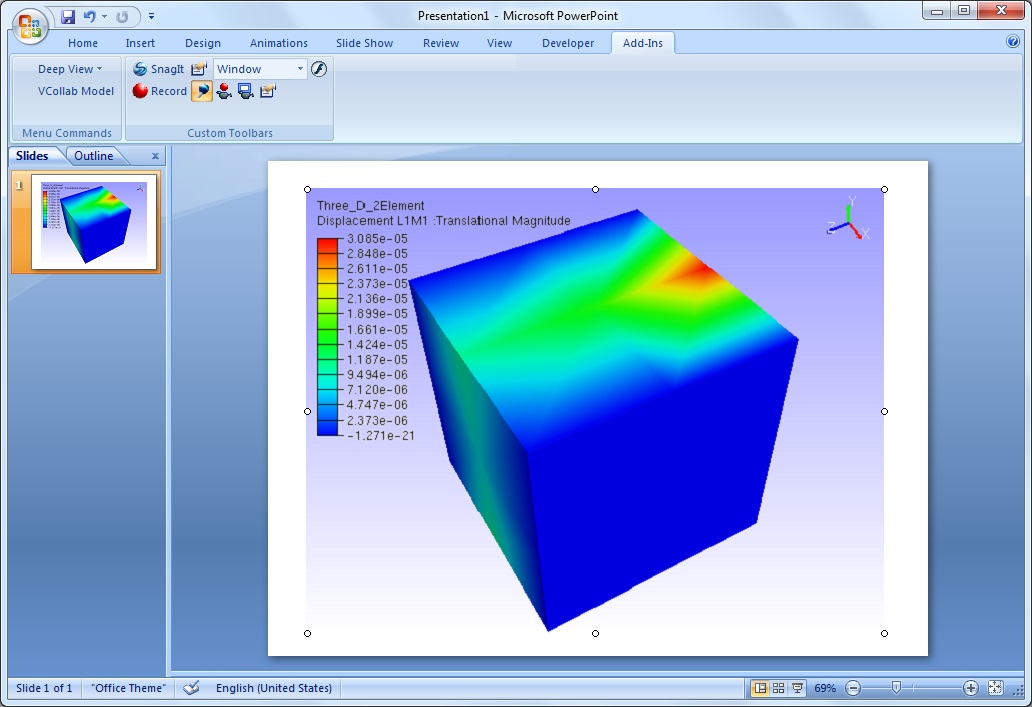Power Point 2003
This section demonstrates how to embed VCollab Presenter into Microsoft Power Point 2003.
VCollab Presenter can be embedded into PowerPoint 2003 in two ways
Embed through “Insert” menu items.
Embed through Control Tool box.
This section explains in further about
How to set images for offline mode?
How to embed Presenter through Insert Menu?
Click Insert menu.
Click menu item VCollab Control. This menu item is available if VCollab suite is installed in the system.
This pops up open file dialog as below,
Notice that VCollab control is embedded as below.
Use right click options to view loaded model.
How to load Control Toolbox in Power Point 2003?
Open Microsoft Power Point 2003
Click View | Toolbars | Control Tool box as below.
Make sure that More Controls icon is available in the toolbar as shown below in red circle.
How to embed VCollab Presenter in Microsoft Power Point 2003?
Open Microsoft Power Point 2003.
Make sure that Control Tool box tool bar is available. Load the tool bar if not.
Click More Controls icon Tool box tool bar as shown below.
Select VCollab Control.
Draw a rectangle in the page and notice that presenter object is embedded.
Click on the object with Right mouse button which drops down menu items.
Select VCollab Control Object | Edit and notice that Presenter is ready to load model now as below.
How to set current view as object image?
Embed VCollab control into PowerPoint.
Using context, load a cax model.
Click outside the presenter control.
Control becomes an object which displays the standard front view of the model.
Click ‘VCollab Control Object | Edit’ to get into the viewer.
Transform the model. (either a rotation or translation or both)
Click outside the control window.
Still the control displays standard front view of the model in offline mode as above.
Click ‘VCollab Control Object | Edit’ to get into the viewer again.
Transform the model so that user can get a view which is to be set as object image.
Right click the mouse which drops down the context menu.
Select ‘Set as object or active image’ option.
Click outside the control window and notice the change.
User defined view was set as image to the object or control.
Save the presentation.