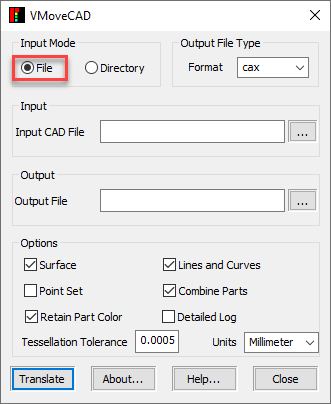Translating a CAD File to a CAX File
In VMoveCAD users can translate native CAD models into CAX files. The input CAD models can be specified as individual files or in a directory.
Input Mode - File
To translate a native CAD file to a CAX file, follow the steps given below.
Go to Start | Programs | VCollab | VMoveCAD and click VMoveCAD. The application is thus launched as shown.
- Select File as Input Mode.
Select cax as the Format in Output File Type.
Browse and select the Input CAD File
Specify the location of the Output File. By default, VMoveCAD saves the output CAX file in the input directory.
Change the Tessellation Tolerance value as required. This value affects the model quality as well as CAX file size.
Once the input CAD model is selected, the actual unit of the CAD model is updated in the Units field. Users can change the unit system for the output if required.
Check Ignore Transparency box if transparency is not required.
Detailed Log is unchecked by default. Users can check this box for detailed log information to troubleshoot files that have faced issues during translation. This log file can be sent to support@vcollab.com for further troubleshooting.
Click Translate to convert the CAD file into CAX file.
Input Mode - Directory
To translate multiple CAD files present in a directory, to a CAX file, follow the steps given below.
Select the Directory option as the input mode. The GUI gets changed as shown below.
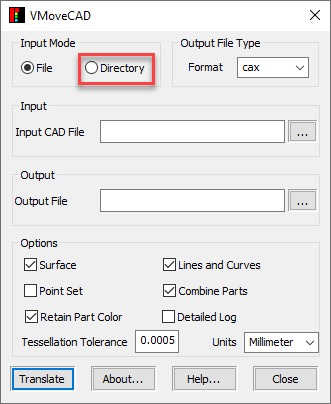
Select cax as the Format in Output File Type.
Select the Input Directory.
Select the Output Directory. By default, VMoveCAD writes all the converted CAX files into the input directory.
Change the Tessellation Tolerance value as required. This value affects the model quality as well as CAX file size.
Change the Units system as desired for the output CAX file.
Check Ignore Transparency box if transparency is not required.
Detailed Log is unchecked by default. Users can check this box for detailed log information to troubleshoot files that have faced issues during translation. This log file can be sent to support@vcollab.com for further troubleshooting.
Click Translate to convert CAD files into CAX files.