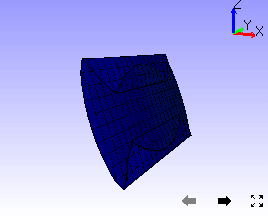How to Animate CAE Results in VCollab Presenter?
How to set up animation?
Right click in the viewer window to open the viewer context menu
Click CAE | Animation Settings to open the below dialog
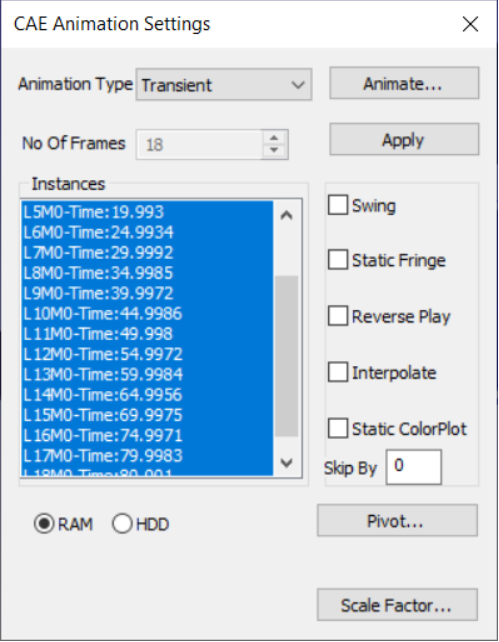
Choose the type of animation, Linear or Transient or Results.
Select Number of Frames (Frame Rate).
Select No. of Frames if type is Linear or Select Instances if type is Transient
Click Harmonic and Swing if necessary.
Click Scale Factor to scale the model.
Click Apply to finalize the definition of animation.
Click Animate for animation. Next section describes this in detail.
How to Animate Linear Animation?
Click CAE | Animation Settings from the viewer context menu.
Select Animation type as Linearb
Provide a number of frames, say 8.
Click Harmonic and Swing motions if necessary.
Click Apply and Animate.
How to Animate Transient Animation?
Click CAE | Animation Settings in the viewer context menu.
Select Animation type as Transient. All instances are selected by default.
Select Number of instances if necessary.
Select Swing motion if necessary.
Click Apply and Animate.
How to play Dataset Animation?
Load a CAX file with merged data.
Click CAE | Animation Settings from the context menu.
Select Dataset as type of animation.
Click Animate to animate all the datasets available.
How to activate Mode Case animation or Eigen Vector Animation?
Load a CAX file.
Click CAE | Animation Settings from the viewer context menu
For mode case and complex eigen data, default animation will be Eigen Vector animation.
If not, select the EigenVector option.
Click Apply and Animate buttons to activate animation.
What is Static Fringe?
Static Fringe option helps to display an overall Legend Palette for animation. Legend Palette changes its values according to frame results.
Static Fringe option computes an overall min and max of all frames CAE results and displays a static color palette.
Advantage of ‘Skip By’ option
If the CAE animation cycle contains a large number of frames, the time taken for a cycle will be very long. Skip By helps users to reduce the cycle time, and yet view a better and complete simulation by skipping odd frames or two or more frames.
Consider the following image, which contains 201 frames. The animation cycle will take more than one minute, if the time interval between frames is 0.5 seconds. By skipping alternative frames, the number of frames can be reduced to 101.
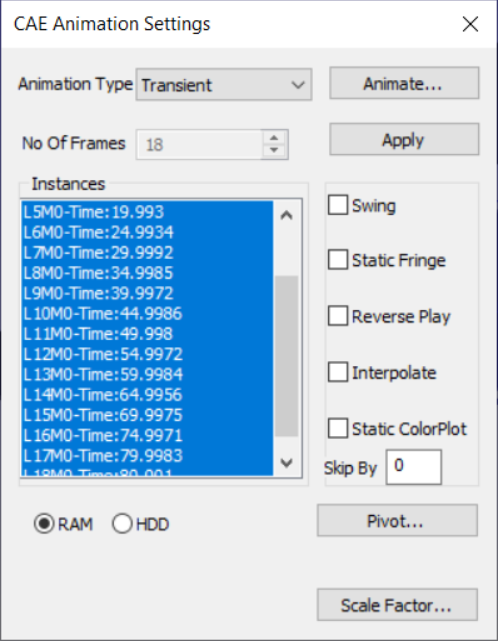
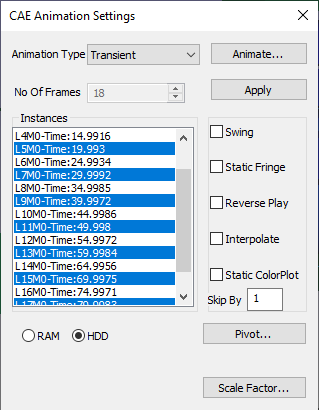
It can further be reduced to 67 frames by skipping two frames as shown below.
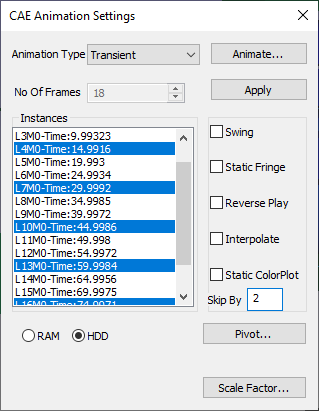
Steps to animate model relative to a nodal position or polygon plane
VCollab Pro provides pivot simulation relative to Node and Plane.
Pivot Node arrests translation for picked nodes and simulates relative to the pivot node.
Pivot Plane arrests translation of pivot node and rotation of picked triangle (polygon) and simulates.
Open CAE Animation Settings dialog box
Click Pivot…. to open Pivot Settings dialog box
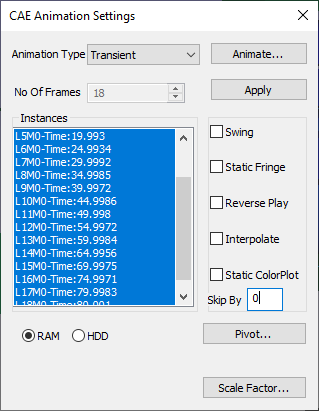
Select Node or Plane in the Pivot combo box.
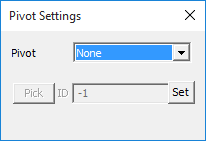
Click Pick to select the node in the model. To select the node, click a node on the model.
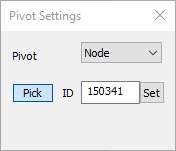
Node number is displayed in the ID text. Picked ID will be considered as Pivot point.
If the pivot option is Node, then the nearest node will be highlighted.
If the pivot option is Plane, then the picked triangle will be highlighted.
The deformation at the pivot point is fixed.
Now animate the model and notice how the simulation changes relative to pivot point.
Pivot Node |
Pivot Plane |
Picked Node deformation is fixed |
Picked Node deformation is fixed |
No rotation is arrested. |
Picked triangle rotation is arrested. Pivot edge (Line joining pivot node and next node in triangle) rotation is arrested. |
Example:
Below Image shows where the pivot plane is picked.
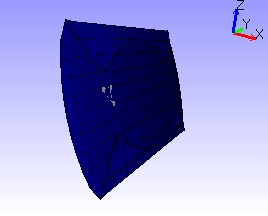
Animation with and without pivot data is shown below
Animation without Pivot Animation with Pivot Node
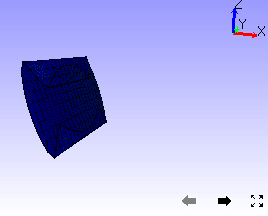
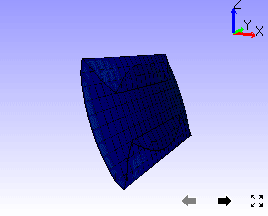
Animation with Pivot Plane