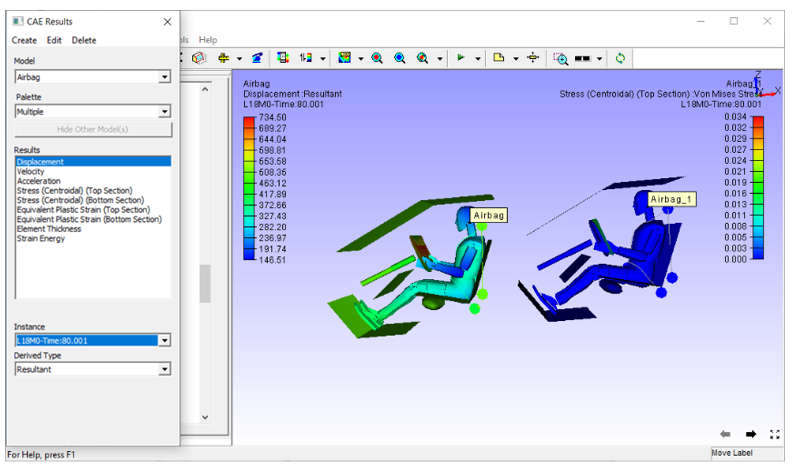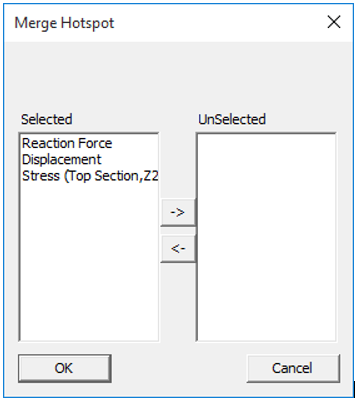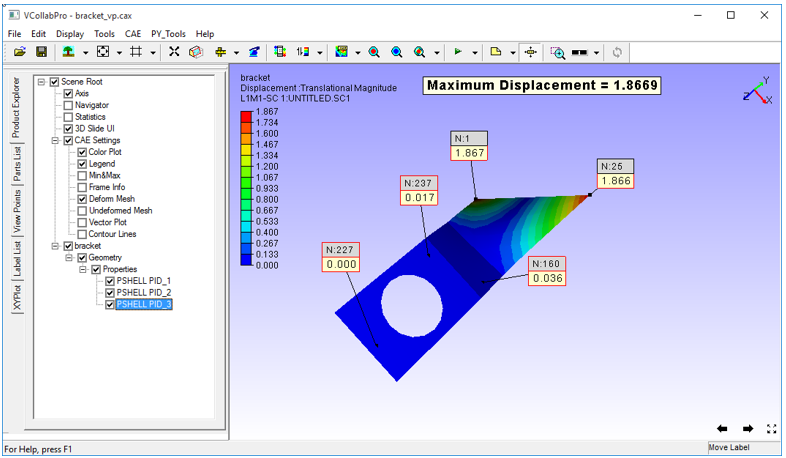Merging
The Merge option enables the user to merge another CAX model in the existing scene. Using the Merge option, users can:
Merge any CAD / CAE data and compare the geometry or the CAE information
View CAE information for one model at a time
Select and apply corresponding CAE information for each model using the Result List panel.
Have a better view (if both the models’ dimension range is same)
Use transparency or Hide/Show option if any model is hidden behind or inside the other model.
By default, CAE Legend is displayed for the latest merged model. Users can select and apply CAE Information to any other existing model.
Steps for merging a CAX model into the existing scene
Go to File|Open and load an input CAX file as the initial model. This example uses the ‘Airbag.CAX’ model from the sample folder.
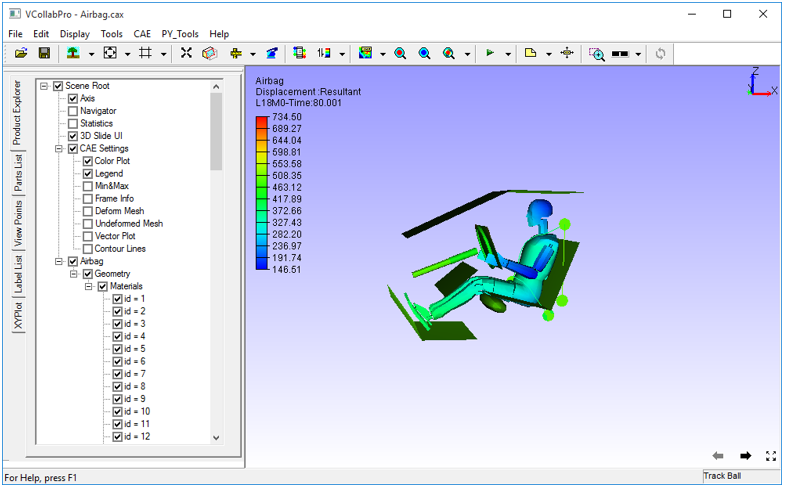
Click File | Merge to select and open ‘Airbag.CAX’ model from the samples folder.
The selected model can be seen merged in the scene as shown below.
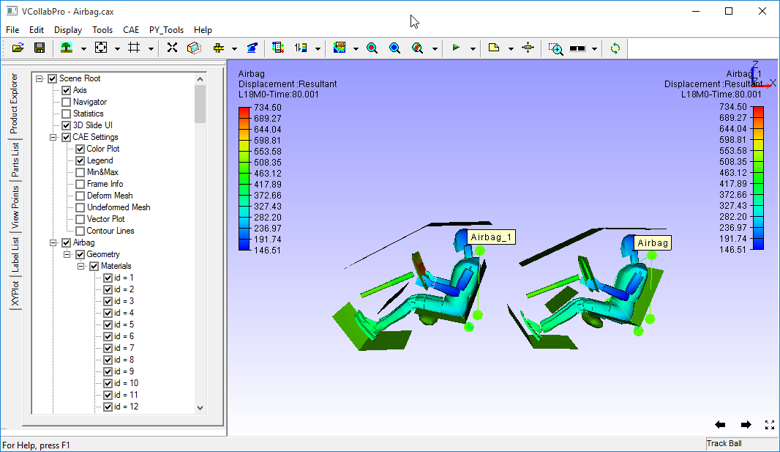
File types supported in Merge
CAX files
extension (.cax)*
vpt files
vpt file contains viewpoints and its states only
extension (.vpt)*
hotspot files
hotspot file contains list of IDs only.
extension (.hotspot)*
Note
If any geometry is hidden or coincides with another geometry, use the below options:
Transform option in Product Explorer context menu.
Transparency or Wire Frame in Edit | Display mode.
Users can set and customize some properties for merging a file. Click merge settings to know more.
How to Merge Hotspot files?
A hotspot file contains IDs and Results in a tabular format. It is mandatory for hotspot files to have an ID field. It can have more result fields in addition.
Typical format of hotspot file:
ID
“Reaction Force”
“Displacement”
“Stress”
217
23
0 .6
41672
123
29
1.2
34567
51
54
0.7
43252
If the hotspot file has result fields, VCollab Pro opens up Merge Hotspot dialog to select required results.
The steps for Merging hotspot files are explained below
Click File | Merge
The file browser dialog box opens up. Select a hotspot file (*.hotspot). If it contains result fields in addition to the ID field, it opens up a Merge Hotspot dialog box.
Filter the results by moving unwanted results to the right side using the arrow buttons and Click OK. Hotspot IDs are displayed as labels with result information.
Steps to select and set current CAE Model
Click CAE | Result List
Select Airbag_1 as below.
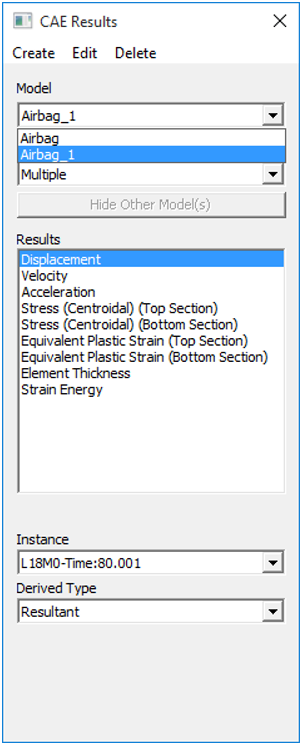
The CAE information corresponding to the current model is applied.