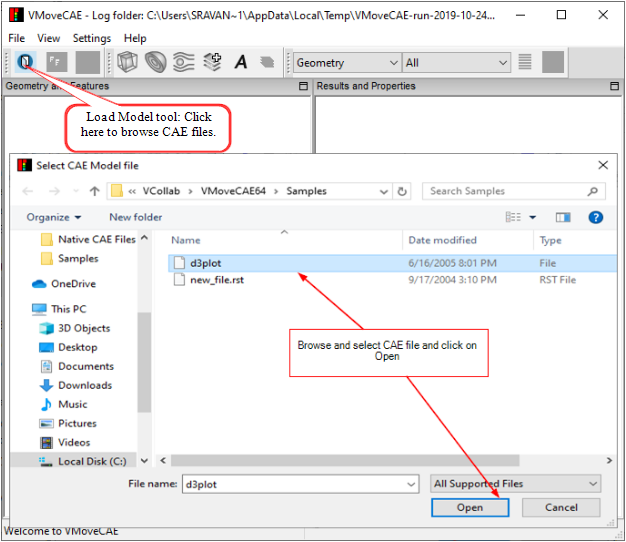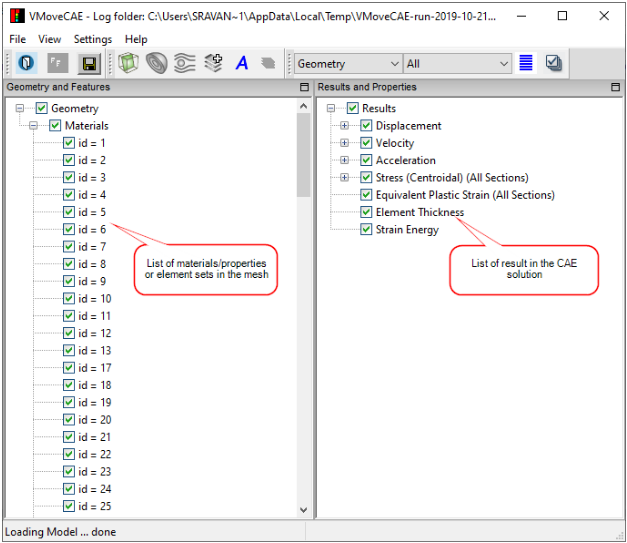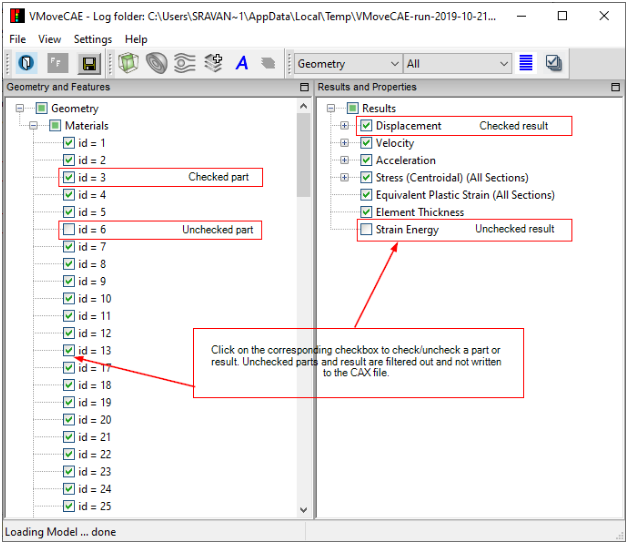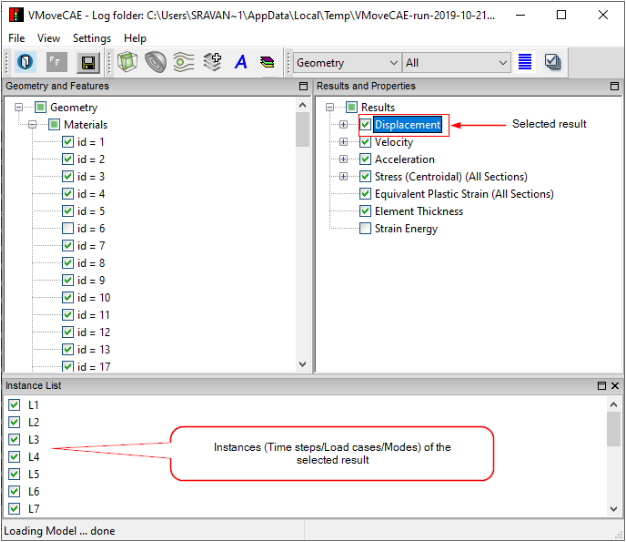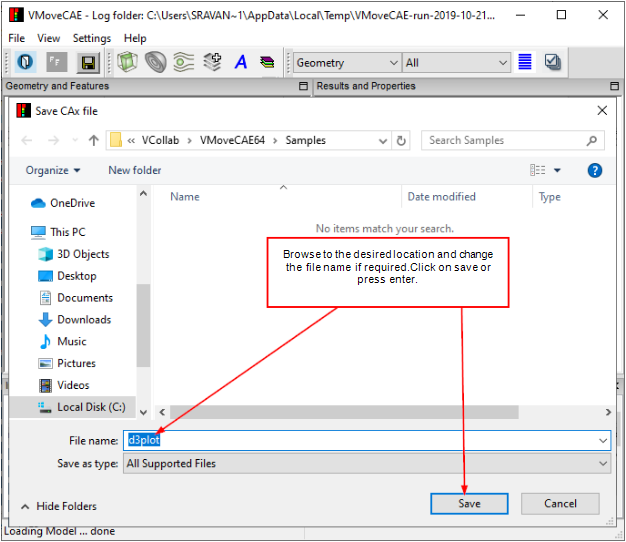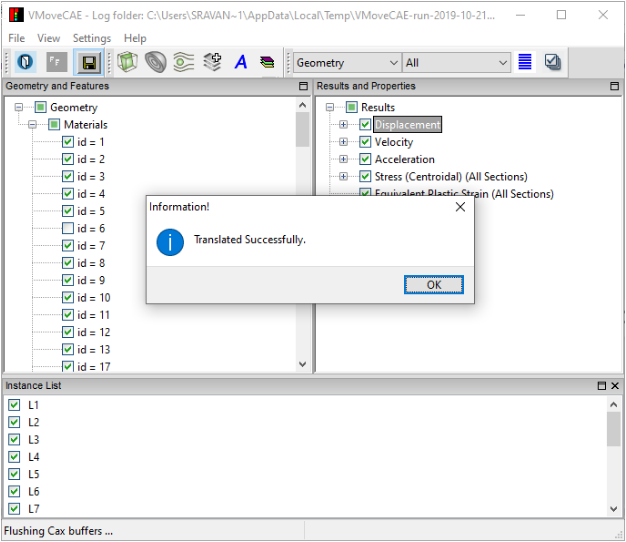How to translate All Parts and Results
To translate parts and results from a native CAE file to CAX file, follow the steps
below.
For this tutorial, LSDyna d3plot file that is provided with VMoveCAE samples (located at “%VCOLLAB_DIR%VMoveCAE64Samples) is used.
lick the “VMoveCAE ” shortcut on your desktop to open VMoveCAE GUI.
Click on the Load Model icon to open the file browser.
Browse and select the CAE file you wish to load. Press Enter or click Open to open the file.
Once the CAE file is loaded, the list of parts will appear in the Geometry and Features pane under the Geometry tree. The list of results will be visible in the Results and Properties pane under the Results tree as shown in the below image.
(a) Translate All Parts and Results: Click the Save CAX icon as shown above to translate all the parts and results from the CAE file. This will open a file save dialog box as described in step 6.
or
(b) Translate only the Selected Parts and Results: By default all the results and parts are checked. To exclude any part or result from translation, uncheck the corresponding box.
A result can have values at multiple instances such as multiple load cases, mode shapes, iterations, etc. To filter out instances not needed for translation, simply uncheck the respective instances.
In the example below, ‘Displacement’ is the selected result and the ‘Instance List’ pane shows instances for which this result is available.
In the save file dialog box, browse to the desired location of the output CAX file and enter the file name as desired. Click Save or press enter to proceed.
Note: Users do not have write access to VMoveCAE samples directory. Choose a different folder to save the output file.
On clicking the Save button, VMoveCAE creates a CAX file with all or selected parts and results.A message box displaying “Translated Successfully” or “Translation Failed” will appear depending on the status of the operation.