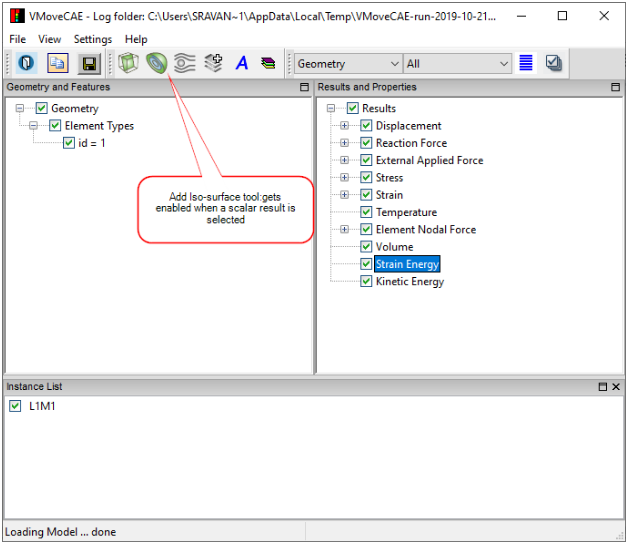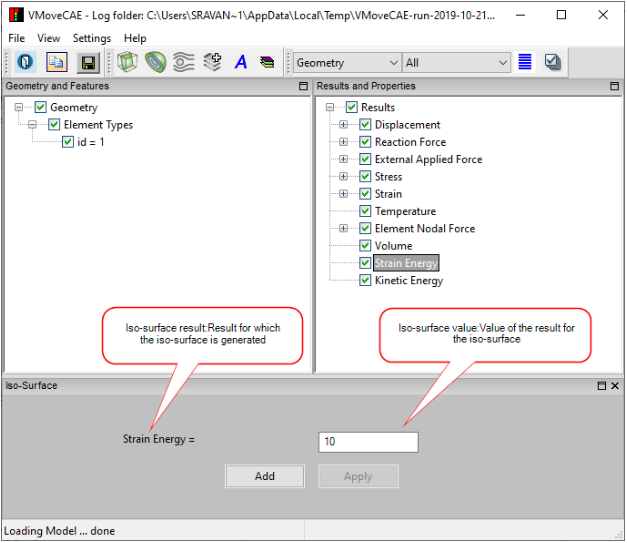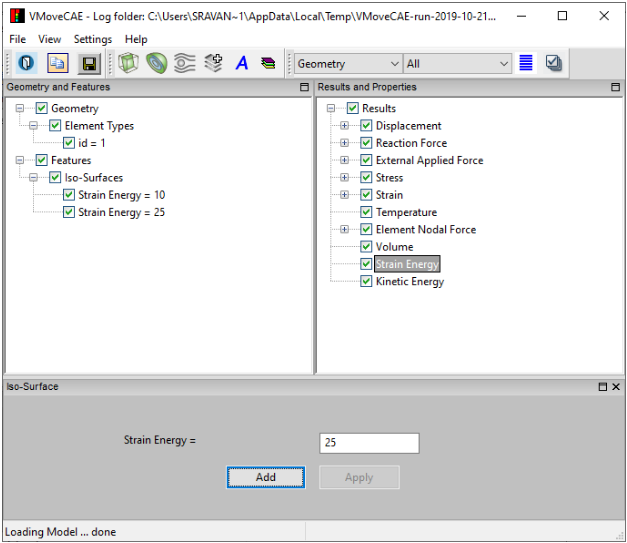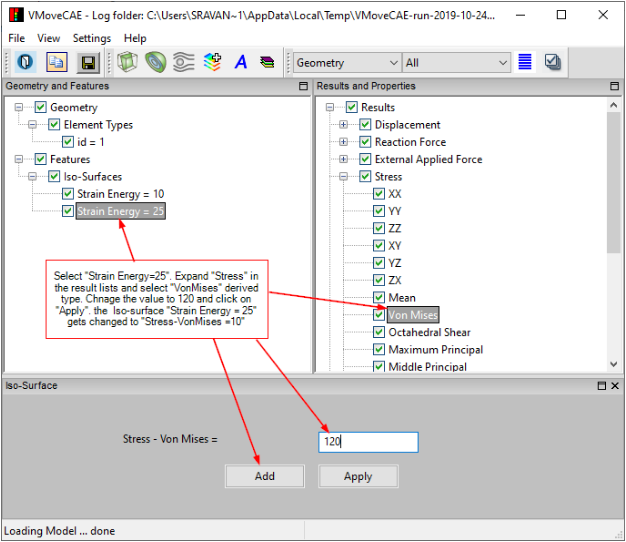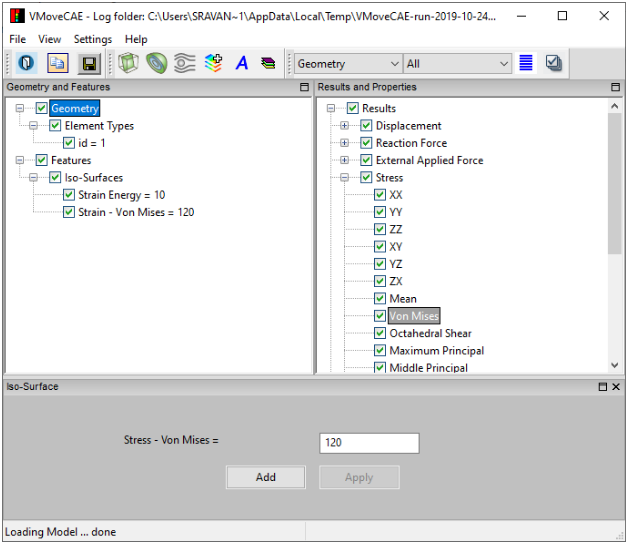How to Create and Edit an Iso-Surface?
VMoveCAE provides the ability to create iso-surfaces. This module describes the procedure for creating iso-surfaces.
Start VMoveCAE and load a result file. For this example,beam.rst file found in the samples directory is used.
Click on the Add Iso-Surface icon to create iso-surface.
Note: Iso-Surfaces can be created for scalar results only. For vector, 6-DOF and tensor results, users can create iso-surfaces for their scalar derived types. The “Add Iso-Surface” icon is enabled only for these files.
After clicking on Add Iso-Surface the Iso-Surface window opens. The result for which the iso-surface is created is shown in the Iso-Surface window and its value is displayed in a text area which can be altered as desired.
To add an iso-surface, enter an iso-surface value say “10” in the text area and click on Add. This will create the “Strain Energy = 10” iso-surface under the Features tree as shown in the below image.
To add a second iso-surface for the same result, enter 25 in the text area and click Add.
To change the properties of “ Strain Energy= 25” iso-surface, expand the Stress tree to display its derived types. Select Von Mises. This will change the iso-surface label to “Stress - Von Mises”. Enter a value of 120 and click apply.
The iso-surface “Strain Energy = 25” is now changed to “Stress - Von Mises = 120”.
Click on Save CAX to Translate and create a CAX file. Open it in Pro or Presenter to visualize the iso-surface. If the iso-surface is out of bounds and not cutting the geometry then no iso-surface will be created.