Embedding CAX file using Macros in MS Office
Macros in MS office are used to automate tasks which are repetitive thereby speeding up the process.
The CAX files generated by VCollab products can be inserted in MS office files using macros.
Using Macros in MS Word 2016
Go to Tools->Macro->Macros Menu
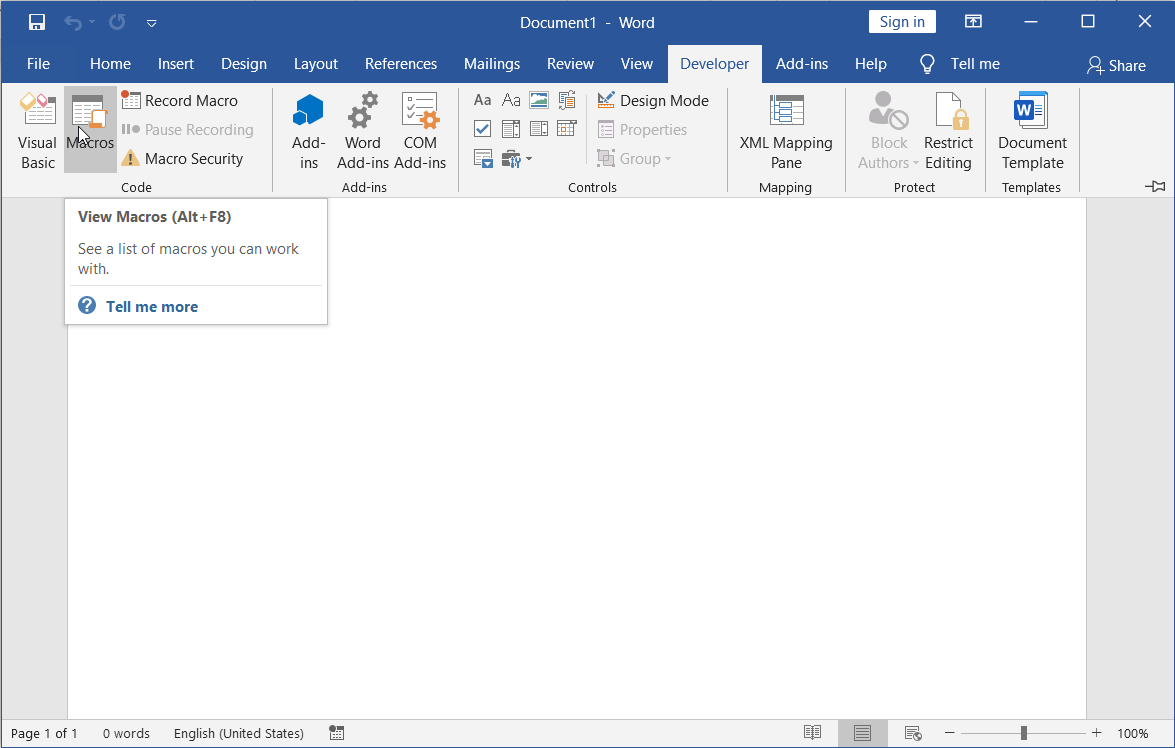
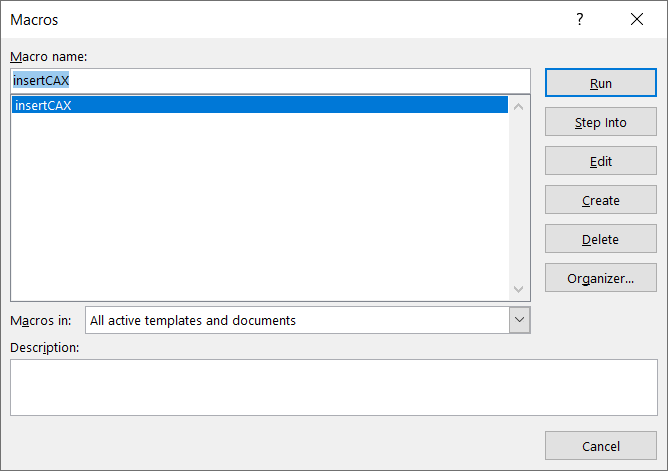
Enter a name for the new macro and click Create.
A Visual basic editor window opens. Copy and paste the following lines for the InsertCAX function.
Provide correct file path for the input CAX file in .FilePath line instead of C:\MyCaxFilePath.cax
Sub InsertCAX()
‘
‘ InsertCAX Macro
‘ Macro recorded 1/8/2010 by vct user
‘ActiveDocument.ToggleFormsDesign
Set vcollab = Selection.InlineShapes.AddOLEControl(ClassType:=”VCOLLAB.VCollabCtrl.1”)
With vcollab.OLEFormat.Object
.FilePath = “C:\MyCaxFilePath.cax”
End With
End Sub
Close VC Editor Window.
Click Macros in the Developer tab.
Select and Run the macro created.
VCollab Presenter control is thus inserted.
Using Macros in MS Word 2007
Go to the Developer tab.
Click Macros to open the Macros panel
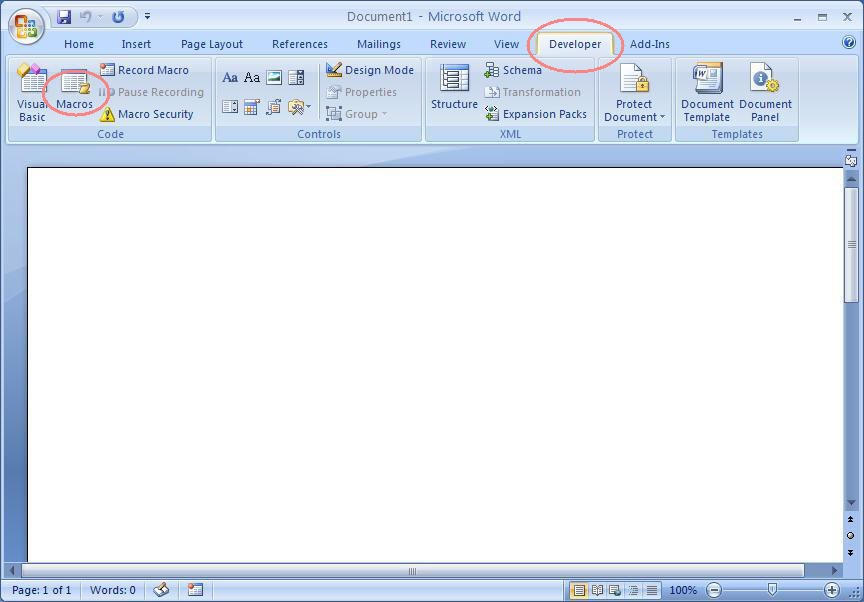
Enter a new name, say “InsertCAX”.
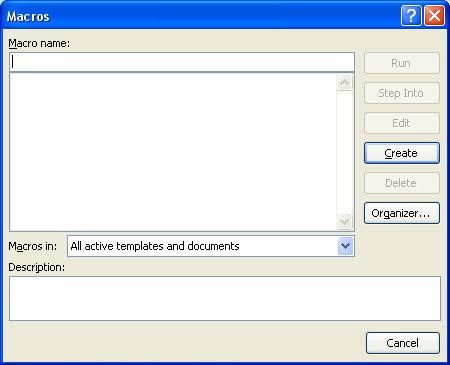
Click Create.
The Visual Basic editor opens up.Copy and paste the following lines.
Provide correct file path for the input CAX file in .FilePath line instead of C:\MyCaxFilePath.cax
Sub InsertCAX()
‘
‘ InsertCAX Macro
‘ Macro recorded 1/8/2010 by vct user
‘ActiveDocument.ToggleFormsDesign
Set vcollab = Selection.InlineShapes.AddOLEControl(ClassType:=”VCOLLAB.VCollabCtrl.1”)
With vcollab.OLEFormat.Object
.FilePath = “C:\MyCaxFilePath.cax”
End With
End Sub
Close VC Editor Window.
Click the Macros option in the Developer tab.
Select the macro created.
Click Run and notice that VCollab Presenter control is inserted.
Insert CAX file using Macros in MS-PowerPoint
MS-PowerPoint 2003
Goto Tools->Macro->Macros Menu to open the Macros panel
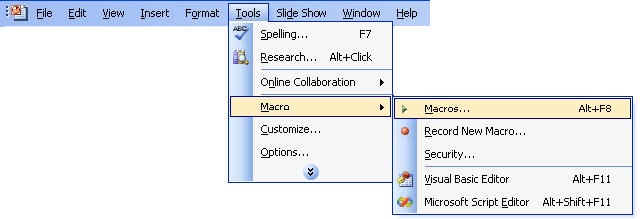
Type InsertCAX as name for the new macro and click Create
The visual basic editor opens. Copy and paste the following lines.
Provide correct file path for the input CAX file in .FilePath line instead of C:\MyCaxFilePath.cax
Sub InsertCAX()
‘
‘ InsertCAX Macro
‘ Macro recorded 1/8/2010 by vct user
‘ActiveDocument.ToggleFormsDesign
Set vcollab = Selection.InlineShapes.AddOLEControl(ClassType:=”VCOLLAB.VCollabCtrl.1”)
With vcollab.OLEFormat.Object
.FilePath = “C:\MyCaxFilePath.cax”
End With
End Sub
Close VC Editor Window.
Click the Macros option in the Developer tab.
Select the macro created.
Click Run and notice that VCollab Presenter control is inserted.
MS-PowerPoint 2007
Go to the Developer tab.
Click Macros to open the Macros panel
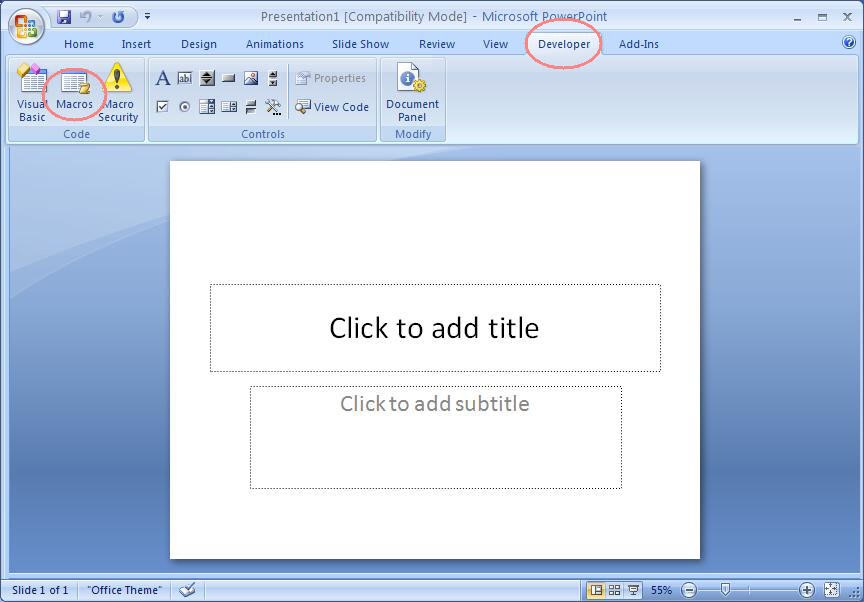
Provide a new name, say “InsertCAX”.
Click Create to open the Visual Basic editor
Copy and paste the following lines.
Provide correct file path for the input CAX file in .FilePath line instead of C:\MyCaxFilePath.cax
Sub InsertCAX()
‘
‘ InsertCAX Macro
‘ Macro recorded 1/8/2010 by vct user
‘ActiveDocument.ToggleFormsDesign
Set vcollab = Selection.InlineShapes.AddOLEControl(ClassType:=”VCOLLAB.VCollabCtrl.1”)
With vcollab.OLEFormat.Object
.FilePath = “C:\MyCaxFilePath.cax”
End With
End Sub
Close VC Editor Window.
Click the Macros option in the Developer tab.
Select the macro created.
Click Run and notice that VCollab Presenter control is inserted.